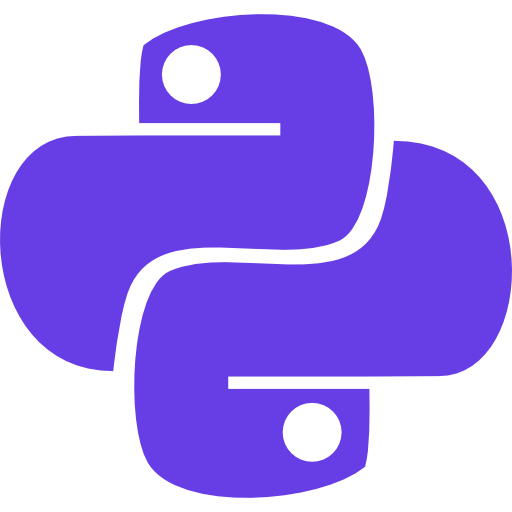Welcome to our ultimate guide on how to use selenium in python and how you can use selenium in testing and automate web browsers.
In today’s digital age, web automation has become an essential skill for developers and software testers.
One of the most popular tools for web automation is Selenium, a powerful framework that allows you to automate browser actions.
If you’re looking to learn how to use Selenium in Python, you’ve come to the right place.
This comprehensive guide will walk you through the fundamentals of Selenium and provide practical examples to help you get started.
Section 1
What is Selenium in Python?
Selenium is an open-source framework that enables automated testing and web scraping.
It provides a rich set of tools and libraries for interacting with web browsers, allowing you to simulate user actions such as clicking buttons, filling forms, and navigating through web pages.
Selenium supports various programming languages, including Python, making it a popular choice for web automation tasks.
How to set up Selenium in Python?
Before we dive into using Selenium, we need to set up our Python environment.
Here’s a step-by-step guide to installing Selenium and its required dependencies:
- Install Python: If you don’t have Python installed on your machine, download and install python.
- Install Selenium: Open your terminal or command prompt and run the following command to install Selenium using pip, the Python package manager:
pip install seleniumThis command will download and install the Selenium package along with its dependencies.
- Download Web Drivers: Selenium requires a web driver to interface with the chosen browser. Depending on the browser you intend to automate, you need to download the respective web driver. For example, if you plan to use Google Chrome, download the ChromeDriver from the official website and place it in your system’s PATH.
Pro Tip: Make sure to download the compatible version of the web driver for your browser and operating system.
- Verify Installation: To ensure that Selenium is successfully installed, run the following Python code:
from selenium import webdriver
driver = webdriver.Chrome()If no errors occur, and a Chrome browser window opens up, congratulations! You’ve successfully set up Selenium in Python.
Section 2
Navigating Web Pages
Once you have Selenium set up in your Python environment, you can start navigating web pages.
How to use Selenium in python to navigate web pages?
Selenium provides several methods to interact with web pages. Here are some commonly used methods:
- get(url): Opens the specified URL in the browser.
driver.get('https://www.example.com')- back(): Navigates back to the previous page.
driver.back()- forward(): Navigates forward to the next page.
driver.forward()- refresh(): Refreshes the current page.
driver.refresh()Section 3
Interacting with Web Elements
One of the key functionalities of Selenium is interacting with web elements such as buttons, input fields, links, etc.
How to use Selenium in python to interact with web elements?
Selenium provides several methods to locate and interact with these elements.
Here are a few examples:
- find_element_by_id(id): Locates an element using its
idattribute.
element = driver.find_element_by_id('element_id')- find_element_by_name(name): Locates an element using its
nameattribute.
element = driver.find_element_by_name('element_name')- find_element_by_xpath(xpath): Locates an element using XPath.
element = driver.find_element_by_xpath('//tag[@attribute="value"]')- find_element_by_css_selector(css_selector): Locates an element using CSS selector.
element = driver.find_element_by_css_selector('.class_name')Once you have located an element, you can interact with it using various methods such as click(), send_keys(), text, etc.
Section 4
Handling Forms and Input Fields
Forms and input fields are common components of web pages that allow users to input data.
How to use Selenium in python to handle forms?
Selenium provides methods to interact with these elements and simulate user input.
Here’s an example of how to fill out a form using Selenium:
input_field = driver.find_element_by_id('input_field')
input_field.send_keys('Hello, World!')In the above example, we locate the input field by its id and then use the send_keys() method to simulate typing.
You can also clear the input field using the clear() method:
input_field.clear()Working with Dropdowns and Select Boxes
Dropdowns and select boxes are commonly used elements on web pages to present a list of options.
Selenium provides methods to interact with these elements and select the desired option.
Here’s an example:
from selenium.webdriver.support.ui import Select
dropdown = Select(driver.find_element_by_id('dropdown'))
dropdown.select_by_value('option_value')In the above example, we first locate the dropdown element by its id and then create a Select object.
We can then select an option by its value using the select_by_value() method.
Section 5
Handling Alerts and Pop-ups
Alerts and pop-ups are commonly encountered while browsing web pages.
Selenium provides methods to handle these alerts and pop-ups.
How to use Selenium in python to handle alerts?
Here’s an example of accepting an alert:
alert = driver.switch_to.alert
alert.accept()In the above example, we switch the driver’s focus to the alert using switch_to.alert and then accept it using the accept() method.
Waiting for Elements to Load
Sometimes, web pages take some time to load or elements may appear dynamically after some time.
In such cases, it’s important to wait for the elements to be present or visible before interacting with them.
Selenium provides different types of waits to handle this scenario.
Here’s an example of waiting for an element to be visible:
from selenium.webdriver.common.by import By
from selenium.webdriver.support.ui import WebDriverWait
from selenium.webdriver.support import expe6cted_conditions as EC
wait = WebDriverWait(driver, 10)
element = wait.until(EC.visibility_of_element_located((By.ID, 'element_id')))In the above example, we create a WebDriverWait object with a timeout of 10 seconds.
We then use the until() method along with the EC.visibility_of_element_located() expected condition to wait until the element with the specified id becomes visible.
Capturing Screenshots
Selenium allows you to capture screenshots of web pages, which can be useful for debugging or generating documentation.
Here’s an example of capturing a screenshot:
driver.save_screenshot('screenshot.png')In the above example, we use the save_screenshot() method to capture a screenshot of the current page and save it as screenshot.png.
Section 6
Handling Frames and iframes
Web pages often contain frames and iframes that embed other documents or web pages within them.
How to use Selenium in python to handle frames?
Selenium provides methods to switch the driver’s focus to these frames and iframes.
Here’s an example:
frame = driver.find_element_by_name('frame_name')
driver.switch_to.frame(frame)In the above example, we locate the frame by its name attribute and then switch the driver’s focus to that frame using switch_to.frame().
Section 7
Executing JavaScript
Selenium allows you to execute JavaScript code within the browser.
How to use Selenium in python to execute javascript?
This can be useful for performing advanced interactions or manipulating the web page.
Here’s an example:
driver.execute_script('document.getElementById("element_id").style.color = "red";')In the above example, we use the execute_script() method to execute JavaScript code that changes the color of an element with the specified id to red.
Working with Cookies
Cookies are small pieces of data stored by websites in a user’s web
browser.
Selenium provides methods to interact with cookies.
Here’s an example of getting all the cookies:
cookies = driver.get_cookies()In the above example, we use the get_cookies() method to retrieve all the cookies associated with the current page.
Handling Windows and Tabs
Web pages often open new windows or tabs during user interactions.
Selenium provides methods to handle these windows and tabs.
Here’s an example of switching to a new window:
window_handles = driver.window_handles
driver.switch_to.window(window_handles[-1])In the above example, we use the window_handles property to get a list of all the open windows.
We then switch the driver’s focus to the last window in the list.
Performing Mouse and Keyboard Actions
Selenium allows you to simulate mouse and keyboard actions, such as clicking, hovering, and pressing keys. Here’s an example of clicking an element:
element = driver.find_element_by_id('element_id')
webdriver.ActionChains(driver).click(element).perform()In the above example, we locate the element by its id and then use the ActionChains class to perform the click action.
Section 8
Handling File Uploads
If you need to automate file uploads, Selenium provides methods to interact with file input fields.
How to use Selenium in python to handle files?
Here’s an example:
file_input = driver.find_element_by_id('file_input')
file_input.send_keys('/path/to/file')In the above example, we locate the file input field by its id and then use the send_keys() method to specify the file path to be uploaded.
Working with Headless Browsers
Headless browsers are browsers without a user interface, designed for automated testing and web scraping.
Selenium supports headless browsers, allowing you to run your tests or scripts without a visible browser window.
Here’s an example of running Selenium in headless mode:
from selenium.webdriver.chrome.options import Options
options = Options()
options.add_argument('--headless')
driver = webdriver.Chrome(options=options)In the above example, we create a Options object and add the –headless argument to run Chrome in headless mode.
Handling Captchas
Captchas are security mechanisms used to differentiate between humans and bots.
Handling captchas with Selenium can be challenging as they are designed to prevent automated interactions.
However, there are techniques and third-party services available to bypass or solve captchas.
It’s important to note that automating the bypassing of captchas may violate the terms of service of websites and should be done with caution.
Using Selenium Grid
Selenium Grid allows you to distribute your tests across multiple machines or browsers, enabling parallel test execution.
With Selenium Grid, you can scale your testing efforts and reduce the overall test execution time.
Setting up and configuring Selenium Grid is beyond the scope of this guide, but it’s a valuable tool to consider when you need to run tests on different browsers and operating systems simultaneously.
Logging and Reporting
Selenium provides logging capabilities to help you debug and troubleshoot your automation scripts.
You can configure the logging level and output to capture relevant information during test execution.
Additionally, there are reporting frameworks available, such as Allure that provide detailed HTML reports with test execution results, screenshots, and more.
Section 9
Best Practices for Using Selenium
To make the most out of Selenium and ensure efficient and reliable automation, here are some best practices to follow:
- Use explicit waits: Explicit waits allow you to wait for specific conditions to be met before proceeding with the execution. This helps in handling dynamic elements and ensures synchronization with the web page.
- Use page object pattern: The page object pattern is a design pattern that promotes modular and reusable code. It separates the web page elements and their interactions into separate classes, making the automation code more maintainable.
- Use a version control system: Version control systems like Git provide a robust way to manage and track changes to your automation code. It allows collaboration, rollback to previous versions, and ensures code integrity.
- Regularly update browser drivers: Browser drivers are frequently updated to support the latest browser versions and bug fixes. It’s essential to keep your browser drivers up to date to ensure compatibility and stability.
- Handle test data dynamically: Avoid hard-coding test data within your automation scripts. Instead, use data-driven techniques to handle test data dynamically. This allows you to easily modify and extend test scenarios without changing the underlying code.
FAQs
FAQs About How to Use Selenium in Python?
How can I wait for an element to be clickable in Selenium?
You can use the WebDriverWait class along with the EC.element_to_be_clickable() expected condition to wait for an element to be clickable.
Here’s an example:
from selenium.webdriver.common.by import By
from selenium.webdriver.support.ui import WebDriverWait
from selenium.webdriver.support import expected_conditions as EC
wait = WebDriverWait(driver, 10)
element = wait.until(EC.element_to_be_clickable((By.ID, 'element_id')))Can I use Selenium with languages other than Python?
Yes, Selenium supports multiple programming languages, including Java, C#, Ruby, and JavaScript. Each language has its own Selenium bindings and syntax, but the core concepts and functionality remain the same.
Wrapping Up
Conclusions: How to Use Selenium in Python?
In this article, we have explored how to use Selenium in Python for web automation and testing.
We covered the installation process, navigating web pages, interacting with web elements, handling forms, capturing screenshots, and many other essential topics.
By following the best practices and leveraging the power of Selenium, you can create robust and efficient automation scripts to simplify your web-related tasks.
Selenium’s versatility and extensive capabilities make it a valuable tool for both beginners and experienced developers in the field of web automation.
Whether you’re automating repetitive tasks, testing web applications, or scraping data from websites, Selenium provides the necessary tools and features to achieve your goals.
Remember to continuously practice and explore the various functionalities offered by Selenium to enhance your skills and become proficient in using it.
Learn more about python modules and packages.
Happy automating!
Discover more from Python Mania
Subscribe to get the latest posts sent to your email.