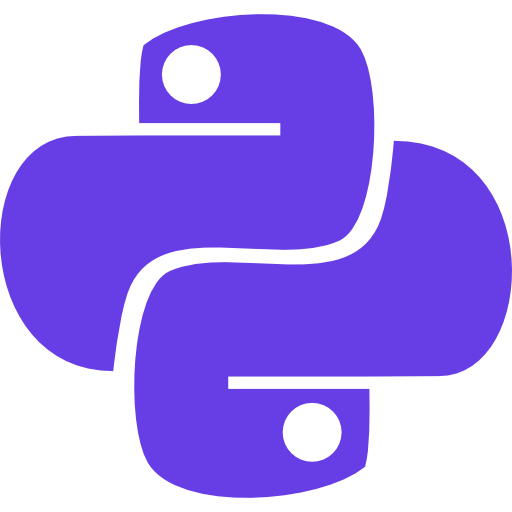In this tutorial, you will learn what is selenium in python and how selenium became one of the best library for web testing and browser automation.
In today’s rapidly advancing technological landscape, automation plays a crucial role in streamlining various processes.
When it comes to web testing and browser automation, Selenium emerges as a powerful tool for developers and testers alike.
In this article, we will explore the ins and outs of Selenium in Python, shedding light on its features, benefits, and how it can be effectively utilized in Python programming.
What is Selenium?
Selenium is an open-source framework that enables developers to automate web browsers for testing purposes.
It provides a suite of tools and libraries for various programming languages, including Python, Java, C#, and more.
Selenium allows you to interact with web elements, simulate user actions, navigate through web pages, and perform automated testing on web applications.
Section 1
Selenium in Python: An Overview
Python, with its simplicity and versatility, has gained immense popularity among developers.
When combined with Selenium, Python becomes a formidable language for web automation.
Selenium in Python provides a powerful set of features and an intuitive API, making it easier for developers to write efficient and maintainable code for browser automation and testing.
How to install Selenium in Python?
To start using Selenium in Python, you need to install the Selenium package.
It can be easily installed using the pip package manager.
Open your command prompt or terminal and run the following command:
pip install seleniumThis command will download and install the latest version of Selenium along with its dependencies.
How to configure Selenium WebDriver in python?
Selenium WebDriver is the core component that allows Python to control the web browser.
Before using Selenium WebDriver, you need to configure it according to the web browser you intend to automate.
Selenium supports popular browsers like Chrome, Firefox, Safari, and more.
To configure Selenium WebDriver for a specific browser, you need to download the corresponding WebDriver executable and add it to your system’s PATH.
WebDriver executables can be found on the official Selenium website or the browser’s official documentation.
For example, to configure Selenium WebDriver for Chrome, follow these steps:
- Download the ChromeDriver executable from the official Selenium website.
- Extract the downloaded ZIP file to a suitable location on your computer.
- Add the location of the ChromeDriver executable to your system’s PATH environment variable.
Once the WebDriver is configured, you can start using Selenium to automate browser actions in Python.
Section 2
Navigating Web Pages with Selenium in python
Selenium allows you to navigate through web pages by simulating user actions.
With just a few lines of code, you can instruct the browser to open a specific URL, go back or forward, refresh the page, or interact with hyperlinks.
To open a URL using Selenium in Python, use the following code snippet:
from selenium import webdriver
# Create a new instance of the WebDriver
driver = webdriver.Chrome()
# Navigate to a specific URL
driver.get("https://www.example.com")How to locate elements with Selenium in python?
To interact with web elements using Selenium, you need to locate them on the web page.
Selenium provides various methods to locate elements based on their attributes, such as ID, class, name, XPath, CSS selectors, and more.
For example, to locate an element with a specific ID, you can use the find_element_by_id() method:
element = driver.find_element_by_id("element_id")How to interact with web elements with selenium in python?
Once you have located a web element, you can interact with it using Selenium.
You can perform actions like clicking on buttons, filling input fields, selecting options from dropdowns, checking checkboxes, and more.
To click on a button using Selenium in Python, use the click() method:
button = driver.find_element_by_id("button_id")
button.click()Section 3
Handling Forms and Input Fields
Selenium allows you to automate form filling by interacting with input fields.
You can enter text, clear existing text, submit forms, and perform other form-related actions using Selenium.
To enter text into an input field using Selenium in Python, use the send_keys() method:
How to handle forms with selenium in python?
pythonCopy codeinput_field = driver.find_element_by_id("input_id")
input_field.send_keys("Hello, Selenium!")
Section 4
Extracting Data with Selenium
Selenium provides methods to extract data from web pages.
You can retrieve the text of an element, get attribute values, extract table data, and scrape information from web pages using Selenium in Python.
To retrieve the text of an element using Selenium, use the text property:
How to extract data with selenium in python?
element = driver.find_element_by_id("element_id")
element_text = element.textSection 5
Executing JavaScript with Selenium
Selenium allows you to execute JavaScript code within the context of a web page.
This opens up endless possibilities for interacting with web elements, manipulating the DOM, handling AJAX requests, and more.
To execute JavaScript code using Selenium in Python, use the execute_script() method:
How to execute javascript with selenium in python?
driver.execute_script("document.getElementById('element_id').style.display = 'none';")Section 6
Working with Cookies in Selenium
Selenium enables you to manage cookies in your automated browser sessions.
You can add cookies, delete cookies, retrieve cookie values, and perform other cookie-related operations using Selenium in Python.
How to work with cookies in Selenium in python?
To add a cookie using Selenium, use the add_cookie() method:
cookie = {"name": "session_id", "value": "1234567890"}
driver.add_cookie(cookie)Section 7
Managing Alerts and Pop-ups
Selenium allows you to handle JavaScript alerts, confirmation dialogs, and other types of pop-ups that appear during web automation.
You can accept, dismiss, or retrieve the text from these pop-ups using Selenium in Python.
How to handle alerts and pop-ups in selenium in python?
To accept an alert using Selenium, use the switch_to.alert() method:
alert = driver.switch_to.alert
alert.accept()Section 8
Waiting for Elements to Load
Web pages often contain dynamic elements that load asynchronously.
To ensure reliable automation, you need to wait for these elements to load before interacting with them.
Selenium provides various methods to wait for elements based on their visibility, presence, or other conditions.
How to wait for elements to load with selenium in python?
To wait for an element to be visible using Selenium, use the WebDriverWait class:
from selenium.webdriver.support.ui import WebDriverWait
from selenium.webdriver.common.by import By
from selenium.webdriver.support import expected_conditions as EC
wait = WebDriverWait(driver, 10)
element = wait.until(EC.visibility_of_element_located((By.ID, "element_id")))Section 9
Handling Frames and Windows
Selenium allows you to switch between frames and windows within a web page.
This is especially useful when dealing with nested frames or multiple browser windows during automation.
To switch to a frame using Selenium, use the switch_to.frame() method:
frame = driver.find_element_by_id("frame_id")
driver.switch_to.frame(frame)Taking Screenshots with Selenium in python
Selenium enables you to capture screenshots of web pages during automation.
This is useful for visual validation, error debugging, and creating test reports.
To take a screenshot using Selenium in Python, use the save_screenshot() method:
driver.save_screenshot("screenshot.png")Section 10
Performing Actions with ActionChains
Selenium provides the ActionChains class for performing advanced user interactions, such as mouse movements, drag and drop, double-clicking, and more.
With ActionChains, you can simulate complex user actions for comprehensive testing scenarios.
To perform a mouse hover action using Selenium, use the move_to_element() method:
from selenium.webdriver import ActionChains
element = driver.find_element_by_id("element_id")
action = ActionChains(driver)
action.move_to_element(element).perform()Handling Dropdowns and Select Options
Selenium allows you to interact with dropdown menus and select options from them.
You can choose options by their visible text, index, or value using Selenium in Python.
To select an option from a dropdown using Selenium, use the Select class:
from selenium.webdriver.support.ui import Select
dropdown = Select(driver.find_element_by_id("dropdown_id"))
dropdown.select_by_visible_text("Option 1")Section 11
Advanced Selenium Techniques
Selenium offers advanced techniques to enhance your web automation capabilities.
You can handle file uploads, simulate keyboard events, capture network traffic, perform headless browsing, and more using Selenium in Python.
For example, to handle file uploads using Selenium, use the send_keys() method on the file input field:
file_input = driver.find_element_by_id("file_input_id")
file_input.send_keys("path/to/file.txt")Integrating Selenium with Test Frameworks
Selenium can be seamlessly integrated with popular test frameworks like pytest, unittest, and behave.
By combining the power of Selenium with these frameworks, you can create robust and maintainable automated tests.
For example, using Selenium with pytest, you can write test functions that leverage Selenium’s capabilities:
import pytest
from selenium import webdriver
@pytest.fixture
def browser():
driver = webdriver.Chrome()
yield driver
driver.quit()
def test_login(browser):
browser.get("https://www.example.com")
# Perform login and assert the result
assert "Logged in" in browser.page_sourceSection 12
Best Practices & Common Errors
Best Practices for Selenium in Python
To make the most out of Selenium, follow these best practices:
- Use explicit waits to ensure elements are fully loaded before interacting with them.
- Use unique and reliable locators to locate elements on the web page.
- Avoid hard-coded waits or delays in your code.
- Organize your code into reusable functions and classes for better maintainability.
- Use page object patterns to encapsulate page-specific logic and actions.
- Implement logging and error handling mechanisms to troubleshoot issues effectively.
Common Errors and Troubleshooting
While working with Selenium in Python, you may encounter certain errors or face challenges.
Here are some common issues and their possible solutions:
- StaleElementReferenceException: This occurs when an element is located but becomes stale or no longer valid. To resolve this, re-locate the element before interacting with it.
- NoSuchElementException: This happens when an element cannot be found on the web page. Double-check the locator or wait for the element to be present before locating it.
- ElementNotInteractableException: This occurs when an element is found but cannot be interacted with. Ensure the element is visible and not blocked by other elements or overlays.
FAQs
FAQs About What is Selenium in Python?
What is the use of Selenium in Python?
The use of Selenium in Python is to automate browser actions and perform web testing.
It provides a programming interface to control web browsers and interact with web elements.
What is the main use of Selenium?
The main use of Selenium is to automate web browsers and perform tasks such as clicking buttons, filling forms, scraping data, and validating web applications.
Is Selenium Python easy?
Yes, Selenium with Python is considered relatively easy to use. Python’s simple syntax and Selenium’s intuitive methods make it accessible for beginners and experienced developers alike.
What is Selenium Python automation?
Selenium Python automation refers to the process of automating web browsers using the Selenium library in the Python programming language.
It allows developers to write scripts that simulate user interactions, navigate web pages, and perform various actions on websites.
What is Selenium WebDriver?
Selenium WebDriver is a powerful tool in Selenium that provides a programming interface to control web browsers.
It enables developers to write automation scripts in various programming languages, including Python, to interact with web elements and perform browser actions.
Can Selenium automate mobile applications?
Yes, Selenium can automate mobile applications using frameworks like Appium.
Appium extends Selenium’s capabilities to automate mobile devices, allowing you to perform actions on mobile apps and test their functionality.
Is it possible to run Selenium tests in parallel?
Yes, Selenium tests can be executed in parallel to achieve faster test execution and maximize resource utilization.
You can leverage test frameworks or tools like pytest-xdist or Selenium Grid for parallel test execution.
How can I handle dynamic elements with Selenium?
Selenium provides various methods to handle dynamic elements.
You can use techniques like explicit waits, dynamic XPath or CSS selectors, or wait for specific attributes or conditions to be present before interacting with the element.
Can Selenium interact with iframes?
Yes, Selenium can interact with iframes (inline frames) present within a web page. You can switch to the iframe using the switch_to.frame() method and then perform actions or locate elements within the iframe.
Wrapping Up
Conclusions: What is Selenium in Python?
In conclusion, Selenium in Python empowers developers and testers to automate web browsers and perform efficient web testing.
By leveraging the rich set of features provided by Selenium, you can create robust automation scripts, enhance your testing processes, and ensure the quality of your web applications.
Start exploring the power of Selenium and unlock the potential of browser automation today!
Learn more about python modules and packages.
Discover more from Python Mania
Subscribe to get the latest posts sent to your email.