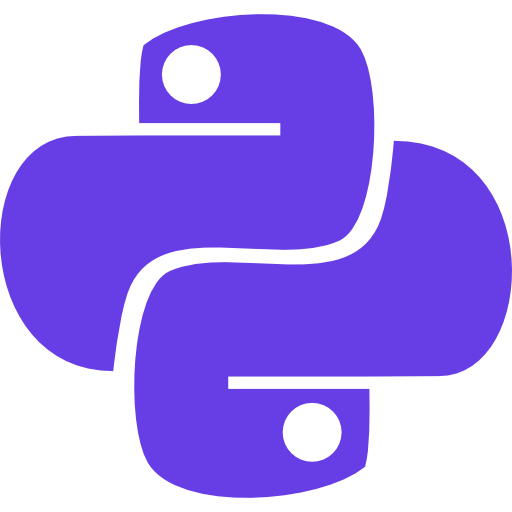Welcome to our ultimate guide on how to use Pyppeteer and how you can leverage pyppeteer to enhance you skills.
In the world of web development, automated testing and web scraping have become essential tools for developers and researchers alike.
Pyppeteer is a powerful Python library that provides a high-level API to control headless Chrome or Chromium browsers.
With Pyppeteer, you can automate tasks, interact with web pages, and extract data with ease.
In this comprehensive guide, we will explore how to use Pyppeteer to its full potential and harness its capabilities.
So, let’s dive in and uncover the wonders of Pyppeteer!
Section 1
What is Pyppeteer?
Pyppeteer is a Python library that provides a high-level API for controlling headless Chrome or Chromium browsers.
It is built on top of the DevTools Protocol, which enables communication between the browser and external tools or libraries.
With Pyppeteer, you can automate browser tasks, such as clicking buttons, filling forms, and extracting data from web pages.
How to install Pyppeteer?
Before we start using Pyppeteer, we need to install it.
You can install Pyppeteer using pip, the package installer for Python.
Open your terminal or command prompt and execute the following command:
pip install pyppeteerThis command will download and install Pyppeteer along with its dependencies.
Section 2
Setting Up a Virtual Environment
To keep your project dependencies isolated, it is recommended to set up a virtual environment.
A virtual environment allows you to create an isolated Python environment where you can install specific packages without affecting your system-wide Python installation.
Here’s how you can create a virtual environment using venv:
python -m venv myenvThis command creates a new virtual environment named myenv in the current directory.
Next, activate the virtual environment by executing the appropriate command for your operating system:
- On Windows:
my
env\Scripts\activate- On macOS and Linux:
source myenv/bin/activateSection 3
Launching a Browser
To begin our journey with Pyppeteer, we need to launch a browser.
How to use Pyppeteer to launch a browser?
Pyppeteer provides a class called launch() that allows us to launch a browser instance.
Here’s how you can launch a browser:
import asyncio
from pyppeteer import launch
async def main():
browser = await launch()
# Rest of your code here
asyncio.run(main())In the code above, we import the necessary modules and define an asynchronous function called main().
Inside the main() function, we use the launch() method from pyppeteer to create a new browser instance and store it in the browser variable.
You can add your code after the browser instance is created.
Section 4
Navigating to a Web Page
Once we have a browser instance, we can navigate to a web page of our choice.
How to use Pyppeteer to navigate to a web page?
Pyppeteer provides the newPage() method to create a new page in the browser and the goto() method to navigate to a URL.
Let’s see an example:
import asyncio
from pyppeteer import launch
async def main():
browser = await launch()
page = await browser.newPage()
await page.goto('https://www.example.com')
# Rest of your code here
asyncio.run(main())In the code above, we create a new page using the newPage() method and store it in the page variable.
Then, we use the goto() method to navigate to the URL ‘https://www.example.com’.
Replace this URL with the desired web page you want to visit.
Section 5
Interacting with Web Elements
Now that we have successfully navigated to a web page, let’s explore how we can interact with various web elements using Pyppeteer.
5.1. Clicking Buttons
To click a button on a web page, we can use the click() method provided by Pyppeteer.
The click() method accepts a selector that identifies the button element on the page.
Here’s an example:
import asyncio
from pyppeteer import launch
async def main():
browser = await launch()
page = await browser.newPage()
await page.goto('https://www.example.com')
await page.click('#myButton')
# Rest of your code here
asyncio.run(main())In the code above, we use the click() method to click the button with the ID ‘myButton’.
Replace this selector with the appropriate selector for the button you want to click.
5.2. Filling Forms
To fill a form on a web page, we can use the type() method provided by Pyppeteer.
The type() method accepts a selector and a string value to fill the corresponding input field.
Here’s an example:
import asyncio
from pyppeteer import launch
async def main():
browser = await launch()
page = await browser.newPage()
await page.goto('https://www.example.com')
await page.type('#myInput', 'Hello, World!')
# Rest of your code here
asyncio.run(main())In the code above, we use the type() method to fill the input field with the ID ‘myInput’ with the value ‘Hello, World!’.
Adjust the selector and the input value according to your requirements.
5.3. Extracting Text
To extract text from a web page, we can use the evaluate() method provided by Pyppeteer.
The evaluate() method accepts a JavaScript expression that selects the desired text element on the page.
Here’s an example:
import asyncio
from pyppeteer import launch
async def main():
browser = await launch()
page = await browser.newPage()
await page.goto('https://www.example.com')
text = await page.evaluate('document.querySelector("#myElement").textContent')
print(text)
# Rest of your code here
asyncio.run(main())In the code above, we use the evaluate() method to extract the text content of the element with the ID ‘myElement’.
The extracted text is stored in the text variable and printed to the console.
Modify the JavaScript expression to target the specific element you want to extract text from.
5.4. Taking Screenshots
Taking screenshots of web pages is another useful feature provided by Pyppeteer.
We can use the screenshot() method to capture a screenshot of the current page.
Here’s an example:
import asyncio
from pyppeteer import launch
async def main():
browser = await launch()
page = await browser.newPage()
await page.goto('https://www.example.com')
await page.screenshot(path='screenshot.png')
# Rest of your code here
asyncio.run(main())In the code above, we use the screenshot() method to capture a screenshot of the current page.
The screenshot is saved to the file ‘screenshot.png’.
You can specify a different file path and name if desired.
5.5. Waiting for Elements
In some cases, we might need to wait for specific elements to appear or become visible on a web page before performing further actions.
Pyppeteer provides the waitForSelector() method to wait for an element matching the given selector to appear.
Here’s an example:
import asyncio
from pyppeteer import launch
async def main():
browser = await launch()
page = await browser.newPage()
await page.goto('https://www.example.com')
await page.waitForSelector('#myElement')
# Rest of your code here
asyncio.run(main())In the code above, we use the waitForSelector() method to wait until an element with the ID ‘myElement’ appears on the page.
Adjust the selector to match the element you are waiting for.
Section 6
Executing JavaScript Code
How to use Pyppeteer to execute JavaScript code?
Pyppeteer allows us to execute custom JavaScript code on web pages using the evaluate() method.
We can interact with the page’s DOM, manipulate elements, or retrieve information using JavaScript expressions.
Here’s an example:
import asyncio
from pyppeteer import launch
async def main():
browser = await launch()
page = await browser.newPage()
await page.goto('https://www.example.com')
result = await page.evaluate('1 + 2')
print(result)
# Rest of your code here
asyncio.run(main())In the code above, we use the evaluate() method to execute the JavaScript expression ‘1 + 2’.
The result of the expression is stored in the result variable and printed to the console.
Modify the JavaScript expression to execute your desired code.
Section 7
Handling Frames and Pop-ups
Web pages often contain iframes or framesets that encapsulate separate HTML documents within the main document.
How to use Pyppeteer to handle frames?
Pyppeteer allows us to switch between frames and interact with their contents using the frame() method.
Here’s an example:
import asyncio
from pyppeteer import launch
async def main():
browser = await launch()
page = await browser.newPage()
await page.goto('https://www.example.com')
frame = page.frames[0]
await frame.click('#myButton')
# Rest of your code here
asyncio.run(main())In the code above, we use the frames property to access the frames within the page.
We then select the desired frame using the index (e.g., page.frames[0]) and interact with its contents.
Adjust the index and selectors according to your specific scenario.
Section 8
Advanced Techniques
Pyppeteer offers several advanced techniques that allow for more sophisticated automation and interaction with web pages.
Let’s explore some of these techniques.
8.1. Emulating Mobile Devices
With Pyppeteer, we can emulate mobile devices and test our web pages’ responsiveness.
The emulate() method allows us to simulate various devices, such as iPhones or Android phones.
Here’s an example:
import asyncio
from pyppeteer import launch, devices
async def main():
browser = await launch()
page = await browser.newPage()
await page.emulate(devices['iPhone X'])
await page.goto('https://www.example.com')
# Rest of your code here
asyncio.run(main())In the code above, we use the emulate() method to simulate an iPhone X.
You can choose from a range of devices available in the devices module.
8.2. Intercepting Network Requests
Pyppeteer allows us to intercept and modify network requests made by the browser.
This can be useful for various purposes, such as blocking certain requests or modifying their responses.
The request event and the intercept() method are key components in achieving this.
Here’s an example:
import asyncio
from pyppeteer import launch
async def intercept_request(request):
if request.resourceType == 'image':
await request.abort()
else:
await request.continue_()
async def main():
browser = await launch()
page = await browser.newPage()
await page.setRequestInterception(True)
page.on('request', intercept_request)
await page.goto('https://www.example.com')
# Rest of your code here
asyncio.run(main())In the code above, we define an asynchronous function called intercept_request() that intercepts each request made by the browser.
In this example, we block all image requests by calling request.abort().
You can customize the logic in the intercept_request() function according to your requirements.
8.3. Handling Cookies
Pyppeteer allows us to manipulate cookies within the browser context.
We can set, retrieve, and delete cookies using the setCookie(), getCookies(), and deleteCookie() methods, respectively.
Here’s an example:
import asyncio
from pyppeteer import launch
async def main():
browser = await launch()
page = await browser.newPage()
await page.goto('https://www.example.com')
await page.setCookie({'name': 'session', 'value': '123456789'})
cookies = await page.getCookies()
print(cookies)
await page.deleteCookie({'name': 'session'})
# Rest of your code here
asyncio.run(main())In the code above, we use the setCookie() method to set a new cookie with the name ‘session’ and value ‘123456789’.
We then use the getCookies() method to retrieve all the cookies set for the current page and print them.
Finally, we use the deleteCookie() method to delete the cookie with the name ‘session’.
Modify the cookie parameters and the logic according to your needs.
FAQs
FAQs About How To Use Pyppeteer?
What is Pyppeteer?
Pyppeteer is a Python library that provides a high-level API to control and automate a headless version of the Chrome browser using the DevTools Protocol.
It allows you to navigate web pages, interact with elements, capture screenshots, execute JavaScript code, and much more.
What is Pyppeteer in Python?
Pyppeteer is a Python library that provides a high-level API to control headless Chrome or Chromium browsers.
It allows you to automate web browsers, perform web scraping, and interact with web pages using Python.
How do you click a button on Pyppeteer?
To click a button using Pyppeteer, you can use the click() method on the button element.
First, select the button using a CSS selector or XPath, and then call the click() method on the selected element.
Is Pyppeteer compatible with other browsers apart from Chrome?
Pyppeteer is specifically designed to work with the Chrome browser and relies on the Chrome DevTools Protocol.
However, there is a sister project called Pyppeteer-Firefox that offers similar functionality for controlling Firefox using the Firefox DevTools Protocol.
Wrapping Up
Conclusions: How To Use Pyppeteer?
In this article, we have explored the basics of using Pyppeteer for web automation and scraping.
We have learned how to launch a browser, navigate to web pages, interact with web elements, execute JavaScript code, handle frames and pop-ups, and use advanced techniques like emulating mobile devices and intercepting network requests.
Pyppeteer provides a powerful and flexible API for automating browser tasks and extracting data from dynamic web pages.
Learn more about python modules and packages.
Discover more from Python Mania
Subscribe to get the latest posts sent to your email.